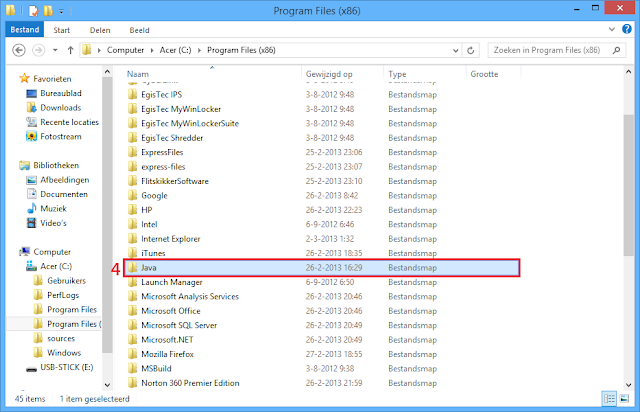![]()
Het apparaatje is inmiddels al bijna een jaar op de markt verkrijgbaar, maar ik had tot enkele dagen geleden nog een oudere variant ervan. Waar ik het over heb? Ik heb het over de derde generatie Apple TV. Hoewel deze ten opzichte van haar voorganger, de tweede generatie, weinig verschilt, wilde ik toch even een reviewtje posten.
Informatie:
Apple TV van de derde generatie
8 GB DDR (cache, geen flash)
Zwart
Single-core Apple A5-chip
REVIEW
Design
![]()
Wat de Apple TV vanaf de tweede generatie zo bijzonder maakt, is dat hij zo klein is. Toen Apple ex-CEO Steve Jobs hem aankondigde, sprak hij de woorden "You can hold it in the palm of your hand" ("je kunt het in de palm van je hand houden"). En dat is nog waar ook, want hij past echt in je hand. Dat maakt 'm zo makkelijk om mee te nemen. Het is niet bepaald een iPhone qua materiaal, toch is de Apple TV best robuust. En ondanks het minimalistische design, is het absoluut een aanrader om te nemen. Apple noemt het niet voor niets een 'hobby', juist omdat het zo klein en goedkoop is (ten opzichte van de andere producten die het bedrijf levert). Doordat de Apple TV klein en licht is, past hij vrijwel overal bij.
Op de achterkant van de Apple TV zijn vanzelfsprekend meerdere aansluitpoorten te vinden. Voor HDMI, de lader, optische audio en ethernet (zie bij hardware voor meer informatie). Aan de voorkant van het apparaatje zit ook nog een infraroodontvanger voor de Apple Remote afstandsbediening. Er is ook een Micro-USB-poort aanwezig, die gebruikt kan worden om de Apple TV aan een pc te koppelen. Maar wat betreft is het niet echt nodig. De derde generatie ondersteunt geen jailbreak, wat aanvankelijk de reden zou moeten zijn hiervoor. Althans, voor veel mensen.
Hardware
De derde generatie heeft een snellere chip gekregen ten opzichte van zijn voorganger. Waar de tweede generatie Apple TV een single-core Apple A4-chip had, is dat nu een A5-chip (ARM Cortex-A9) geworden. Helaas nog steeds een single-core, maar dat maakt vrijwel niets uit. Opvallend is toch weer dat het in feite wél degelijk een dual-core is, maar dan met één core uitgeschakeld. De Apple TV blijft immers een apparaatje dat om weinig power vraagt. Het verschil bleek ook wel zichtbaar. Scrollen gaat wat sneller dan bij de tweede generatie. Er kan echter niet concreet worden gezegd hoe groot het verschil is. Ten opzichte van de tweede generatie Apple TV heeft het nieuwe model overigens ook 512 MB RAM-geheugen in plaats van 256 MB. Dat scheelt dus ook weer.
Apple's A5-chip bevindt zich ook in de iPhone 4S, iPod touch van de vijfde generatie, iPad 2 en iPad mini, maar dat zijn allemaal dual-cores. En ze beschikken ook allemaal over flashgeheugen. De Apple TV 8 GB NAND Flashgeheugen voor cache. Dus voor fysieke opslag wordt de capaciteit niet gebruikt. Het wordt meer gebruikt voor dingen als opslag voor je Apple ID, YouTube-account, favorieten in de iTunes Store, gehuurde films enzovoorts. Met de lopende geruchten over een App Store zou het zowaar eens kunnen dat het geheugen dadelijk alsnog gebruikt zal worden voor applicaties (meeste zal dan waarschijnlijk via de cloud worden uitgevoerd, maar toch).
Omdat de Apple TV grotendeels afhankelijk is van internetverbinding, zorgt Apple er altijd voor dat de technologie op dit gebied zo goed mogelijk geüpdated is. Zo is er 10/100BASE-T Ethernet beschikbaar, maar ook IEEE 802.11a/b/g/n Wi-Fi. De componenten hiervoor zijn niet veranderd ten opzichte van de Apple TV (2e generatie). De Apple TV ondersteunt ook Bluetooth-apparaten, zoals keyboards. Het is weliswaar onduidelijk of de derde generatie Bluetooth 4.0 heeft, maar het lijkt vanzelfsprekend van wel. De vorige had Bluetooth 2.1 + EDR. Bluetooth 4.0 is zuiniger, sneller en werkt daarnaast op langere afstand.
![]()
En dan iets dat de Apple TV juist een voorsprong geeft op het tweede generatie model: 1080p. De nieuwste ondersteunt dit namelijk. De tweede bood alleen een resolutie tot maximaal 720p. Hoewel dit ook nog een hoge resolutie is, wint de derde generatie Apple TV aandeel op beeldkwaliteit. Helaas ondersteunt niet iedere televisie 1080p, waaronder de mijne. Daardoor ben je alsnog gedwongen 720p te gebruiken. Weliswaar is er ook nog een resolutie beschikbaar van 1360×768 beschikbaar, hoger dan 720p, maar die is niet geschikt voor een optimale beleving. En het kan absoluut niet tippen aan 1080p. Mijn televisie ondersteunt wel 1080i, maar dat is ook nog niet zo goed + de Apple TV ondersteunt deze resolutie niet.
Apple kondigde samen met de derde generatie Apple TV nog aan dat er films zouden gaan komen die compatibel zijn met 1080p-resolutie en het aanbod aan zulke films is duidelijk enorm. De meeste films hebben het al, dus wat dat betreft is er niets aan de hand.
Software
Qua software is de Apple TV simpel, maar daarom ook fijn in gebruik. Het beginscherm bestaat uit enkele rijen met iconen. Bovenaan is een soort 'dock' met iconen die niet verplaatst kunnen worden in tegenstelling tot de iconen in de rijen eronder. Je hebt de volgende 'apps':
- Films; hier kun je films huren voor prijzen lager tot €4,99. De prijzen verschillen, maar HD-versies van films kosten allemaal €3,99 of €4,99. De nieuwste films kosten €4,99, de oudere €3,99. Je hebt ook low-budget films met SD-kwaliteit voor €2,99, soms €1,99 en héél soms zelfs voor slechts €0,99. Je hebt 30 dagen de tijd om de film te starten. Vanaf het eerste moment dat de film gestart wordt, heb je 48 uur om hem te bekijken.
- TV series; hiermee kun je televisieseries huren tegen lagere prijzen dan voor gewone films. Helaas is de mogelijkheid nog niet in Nederland beschikbaar. Het kan zijn dat hier binnenkort verandering in komt. Films konden tot voor oktober 2011 ook nooit gehuurd worden in Nederland, waardoor de Apple TV nog helemaal niet verkrijgbaar was hier. Na de introductie van het huren van films in Nederland was dat wel het geval.
- Muziek; hiermee kan muziek vanuit iTunes in de Cloud worden geluisterd. Tot voor iOS 5.2 kon dat alleen als je iTunes Match had. Nu kun je ook al je muziek luisteren die je aangeschaft hebt in de iTunes Store. Hetzelfde geldt overigens voor video's.
- Computers; deze 'app' maakt verbinding met je computer mogelijk. Deze moet eerst over iTunes beschikken, maar dat is dan ook alles. Je kunt dan, net zoals met de Muziek-app, content vanaf je pc streamen naar je Apple TV. Wanneer je iTunes hebt, zorg dan overigens wel dat 'Thuisdeling' ingeschakeld is. Dat geldt ook voor je iOS-apparaat en de Apple TV zelf. Dat maakt het delen van content mogelijk.
- Trailers; ben je benieuwd naar films die binnenkort in de bioscoop draaien of in de iTunes Store zullen komen? Dan biedt de Trailers-app de oplossing. Het geeft je de mogelijkheid om trailers van aankomende films te bekijken, volledig in High Definition. Iets dat niet iedere film heeft in de iTunes Store op je Apple TV. Er is bij iedere trailer een tabblad met 'Rotten tomatoes' te vinden waar je de waardering voor die film kunt vinden.
- YouTube en Vimeo; beide applicaties laten je filmpjes bekijken van, jawel, YouTube en Vimeo. In HD uiteraard. Het zijn vrij uitgebreide apps. In YouTube kun je video's zelfs aangeven als leuk of niet leuk. Door je account te koppelen, komen de apps nog beter tot hun recht. Je kunt je eigen video's bekijken, die van je abonnementen enzovoorts.
- Podcasts; één van Apple's belangrijkere applicaties is podcasts. Je kunt hiermee podcasts van anderen bekijken, gratis. In de app zijn ook drie soorten podcasts van Apple te vinden: een gewone met alleen SD-video's, een HD-versie (720p) en een 1080p HD-versie. Helaas zijn er nog niet zoveel evenementen terug te kijken in HD, laat staan in 1080p. Toch is het wel leuk om een evenement lekker gemakkelijk terug te kijken.
- Fotostream; Apple introduceerde met iOS 5 voor iPhone, iPad en iPod touch Fotostream, wat het bekijken van foto's op al je geautoriseerde iOS-apparaten mogelijk maakt. De Apple TV beschikt over een applicatie die deze mogelijkheid biedt. Het werkt volledig via iCloud. En vanaf iOS 5.1 is het ook compatibel met gedeelde fotostreams (iOS 6 of hoger op draagbare iOS-apparaten).
- Instellingen; dit een vrij belangrijke die zich in het dock boven bevindt. Je kunt hiermee de instellingen van je Apple TV wijzigen, zoals de netwerkinstellingen, instellingen voor audio, video, AirPlay, noem maar op.
Zo, een opsomming van de meeste apps dus. Er zijn er nog meer, maar dat zijn de wat minder belangrijke applicaties. Wel moet alvast benadrukt worden dat ze binnenkort waarschijnlijk een grotere rol zullen gaan betekenen.
De Apple TV biedt meer mogelijkheden. Het werd eerder al een paar keer genoemd: AirPlay. Dit maakt streaming vanaf een iOS-apparaat of pc mogelijk. Stel, je hebt een filmpje op je iPhone, iPad, iPod touch of Mac/pc staan en je wilt die aan iemand laten zien? Simpel, gebruik AirPlay. Bij de muziekcontrols en besturingselementen voor filmpjes is rechts een icoontje te vinden met een rechthoekje en een soort pijltje daarin. Dat is een AirPlay-icoon. Tik erop en kies 'Apple TV' (of een andere naam, als dat door de gebruiker gekozen is). De beelden of geluiden worden dan naar het apparaat gestuurd. Het werkt alleen als beide apparaten op hetzelfde netwerk zitten (IP-adres daarbij niet meegerekend). Een andere extra uitbreiding van AirPlay is mirroring. Hiermee kun je alles van je iOS-apparaat met iOS 5 of een Mac met minimaal OSX Mountain Lion streamen naar je Apple TV. Het nut ervan? Als je een presentatie wilt houden of aan het gamen bent, kan een groot scherm erg fijn zijn.
Maar er is meer. Hoewel het geen spectaculaire functie is, kun je zogenaamde screensavers instellen. Als je je Apple TV een tijdje niet gebruikt wordt het ingeschakeld. Via de instellingen kun je kiezen wat je wilt zien en hoe de overgang moet zijn. Er zijn standaard schitterende foto's van National Geographic te vinden. Deze is ook standaard gekozen.
Wat krijg je bij je Apple TV?
Men vraagt zich weleens af wat er allemaal in het doosje van de Apple TV zit. Onderstaande afbeeldingen moeten genoeg zeggen. Op de derde afbeelding zie je de achterkant van het doosje. En op de afbeelding direct rechts van de eerste alinea bij 'Design' zie je de nog iets dat niet op onderstaande afbeeldingen te zien is: de Apple Remote (afstandsbediening). Deze draait overigens op een knoopcelbatterij en verbruikt zeer weinig. Veel gebruikers geven de voorkeur aan het gebruik van Apple's Remote-app, die via internet werkt.
Verschillen op een rij tussen Apple TV's (2e en 3e generatie)
- Apple A4-chip > Apple A5-chip (beide single-cores; A5 dual-core met een core uitgeschakeld)
- 256 MB RAM > 512 MB RAM
- Bluetooth 2.1 + EDR > Bluetooth 4.0 (niet met zekerheid te zeggen, maar wel zeer waarschijnlijk)
- 720p HD maximale resolutie > 1080p HD maximale resolutie
- iOS 4.1 voorgeïnstalleerd > iOS 5.1 voorgeïnstalleerd
- Niet HDCP-compatibel > wel HDCP-compatibel
Pas als je bovenstaand overzicht ziet, zie je pas echt wat de verschillen zijn. En die zijn toch groter dan je denkt. Het is de vraag wat de vierde generatie Apple TV beter zal maken. Naar verluidt blijft het design en formaat hetzelfde als de tweede en derde generatie, maar krijgt het een single-core A5X-chip. Voor de rest zou het allemaal hetzelfde zijn. Maar dat zijn slechts geruchten, dus het is afwachten op een aankondiging.
Conclusie
Ondanks de geringe verbeteringen ten opzichte van de tweede generatie Apple TV blijft de nieuwe alsnog een koploper omdat het een Apple TV is en blijft. Strak, simpel en goedkoop. En nog klein ook! Mensen die een settopbox zoeken zonder troep en al die andere zooi, zouden absoluut voor dit kastje moeten gaan. Met zijn prijskaartje van €111 is het erg betaalbaar. Ik had desondanks wel graag gezien dat 1080p bij mij werkt, maar helaas kwam ik er pas later achter dat mijn televisie dit niet ondersteunt. Echt is 720p ook zeer scherp. Wat Apple ook nog had kunnen doen, is de tweede core van de processor open kunnen stellen. Maar de single-core A5 doet het nog goed, hoor.
Ben je van plan de Apple TV te gaan kopen, maar twijfel je? Stel me gerust vragen over het kastje!
Downloaden: Remote (gratis, universeel, iOS 5+ vereist)